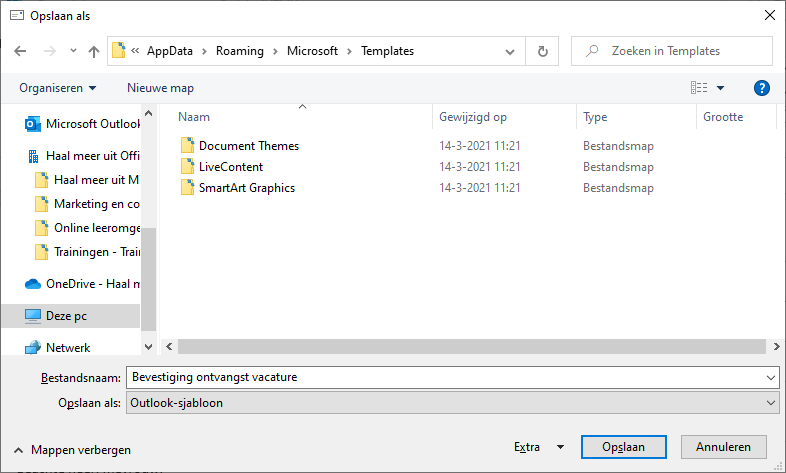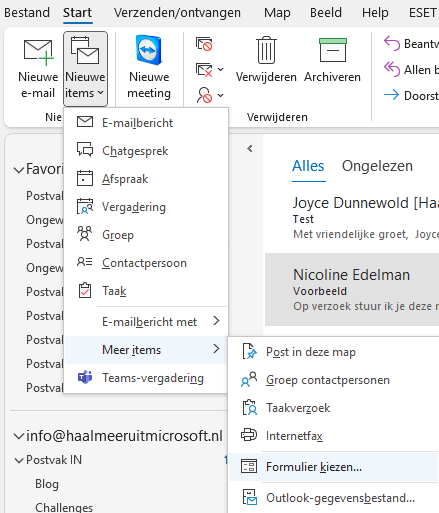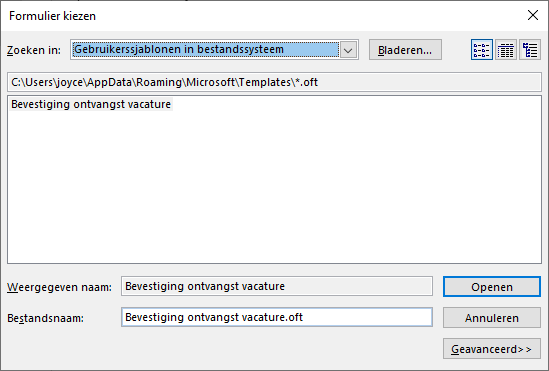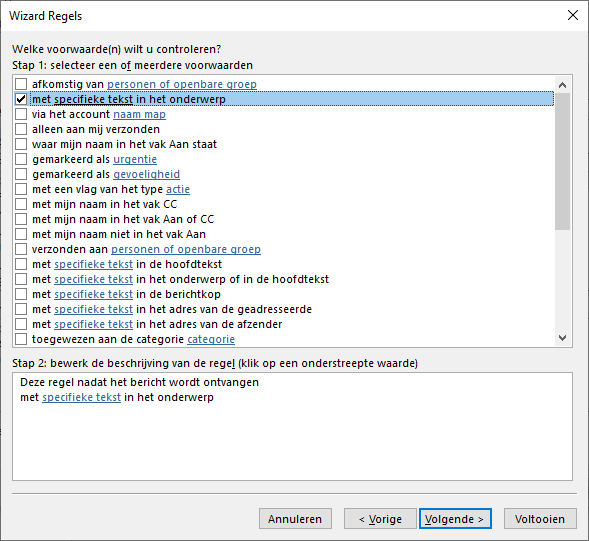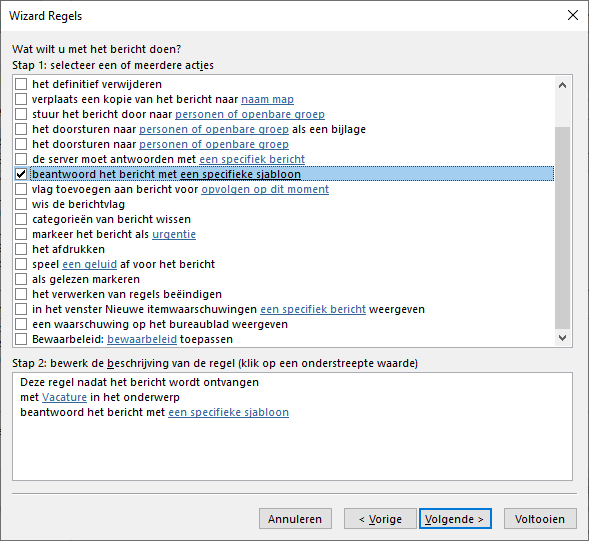Heb je mijn e-mail van maandag gezien? Over de videotraining Haal meer uit Outlook?
“Dit lijkt me ontzettend waardevol, ik doe graag mee.”
“Heel interessant, waar kan ik me aanmelden?” (Hier!)
“Ik zocht nog naar een vervolg op de kennissessie, dit is een perfecte optie.”
“Wat fijn dat ik toch mee kan doen, ondanks dat mijn volle vakantie in deze periode valt.”
“Natuurlijk doe ik mee! Voor dit bedrag zoveel leren, dat is toch een no-brainer?”
“Hier hoef ik niet verder over na te denken, count me in!”
Wil jij ook meedoen? Alleen vandaag (tot en met 2 september 2022) profiteer je nog van 50 euro korting!
Update: “Wat geniaal, je blijkt tóch een bijlage toe te kunnen voegen bij Snelonderdelen. Iets wat ik duidelijk niet wist, maar wél ontzettend blij mee ben. De Snelonderdelen werken wat mij betreft makkelijker dan de sjablonen, lees daarom ook dit artikel.”
Wanneer je vaak dezelfde informatie deelt, is het van belang om dit zo handig mogelijk te doen. In Outlook leer ik cursisten vaak de functies Snelonderdelen en Snelle stappen, omdat je hiermee supersnel tekst plaatst of e-mails klaarzet.
‘Eerder’ werden vaak de sjablonen gebruikt. Ik heb hier een haat-liefdeverhouding mee. Ik gebruik de sjablonen niet zo graag, omdat je meerdere keren met je muis moet klikken voordat je het sjabloon geopend hebt om te kunnen gebruiken. En toch heeft het ook voordelen ten opzichte van de Snelonderdelen en Snelle stappen.
Het ‘extra’ voordeel bij Sjablonen is dat je er nog iets anders mee kunt: automatisch antwoorden versturen als een ontvangen e-mail aan bepaalde voorwaarden voldoet
Hoe maak je een sjabloon in Outlook
Als iets eenvoudig is, is het wel het maken van een sjabloon in Outlook. Je moet alleen net even weten hoe het moet, zoals met zoveel in het leven. Maak de e-mail zoals je die wilt hebben. Als de e-mail af is klik je op Bestand, Opslaan als. Daar kies je bij Opslaan als voor Outlook-sjabloon. Geef een duidelijke naam en klik op Opslaan.
Gebruiken sjabloon (standaard)
Om het sjabloon vervolgens te openen, is er meer nodig.
Klik achtereenvolgens op:
Nieuwe items, Meer items, Formulier kiezen…
En kies vervolgens bij Zoeken in voor gebruikerssjablonen in bestandssysteem.
Dit hele lijstje kun je verkorten. Voeg hiervoor Formulier kiezen toe aan de werkbalk Snelle toegang. Dit kan heel eenvoudig door met de rechtermuisknop op Formulier kiezen te klikken. Je vindt de knop dan bovenaan in Outlook, of net onder het lint, dit is afhankelijk van je instellingen.
Bericht beantwoorden met sjabloon
Nu kun je berichten die aan bepaalde criteria voldoen automatisch laten beantwoorden (let op! Deze regel werkt alleen als Outlook daadwerkelijk open staat!). Dit doe je met Regels. Klik hiervoor op Regels en op “Regels en waarschuwingen beheren…”. Kies daar voor Nieuwe regel en vervolgens voor “Regel toepassen op berichten die ik ontvang”. Klik dan op Volgende.
Kies hier het criterium of de criteria. Bijvoorbeeld een specifieke tekst in het onderwerp of e-mail dat naar een specifiek e-mailadres is gestuurd. In een blogartikel dat ik al eens schreef over het werken met Regels lees je hier meer over.
Onderaan, bij stap 2, bepaal je wat dan het specifieke onderwerp en/of de specifieke geadresseerde is. Klik vervolgens op Volgende. Hier kies je voor “beantwoord het bericht met een specifiek sjabloon”.
Daarna kies je onderaan, bij stap 2, welke sjabloon dat dan moet zijn. Bij Zoeken in kies je dan voor Gebruikerssjablonen in bestandssysteem. Kies daar het juiste sjabloon en klik op Openen. Nu kun je klikken op Volgende, hier kun je eventueel uitzonderingen bepalen. Heb je dat niet nodig, klik je nogmaals op Volgende. Geef je regel hier een naam en klik op Voltooien. Overigens kun je eventueel ook al eerder op Voltooien klikken, namelijk zodra je het sjabloon gekozen hebt. Net wat je wilt.
Houd even in de gaten of dat wat je verwacht dat er gebeurt ook daadwerkelijk gebeurt. Altijd belangrijk bij het maken van regels, test dus even. Veel succes!
Groepstraject Haal meer uit Office
Wil je 1-op-1 met mij werken dan kan dat in het traject Haal meer uit Office, de eerste mogelijkheden hiervoor heb ik weer in 2023 (!!).
Dit 1-op-1-traject bied ik ook aan in een groep van maximaal 4 deelnemers. In dit traject komt heel Microsoft Office aan bod. Naast 8 gezamenlijke sessies krijg je een individuele sessie, mijn boek én een half jaar toegang tot mijn online leeromgeving. Wat wil je nog meer?
Ik vind de persoonlijke aandacht heel belangrijk, daarom ook de kleine groep. Dat heeft ook een nadeel: de groep is bijna vol, dus wil je van deze kans profiteren meld je dan snel aan. We starten 9 september. Klik op de knop voor meer informatie.