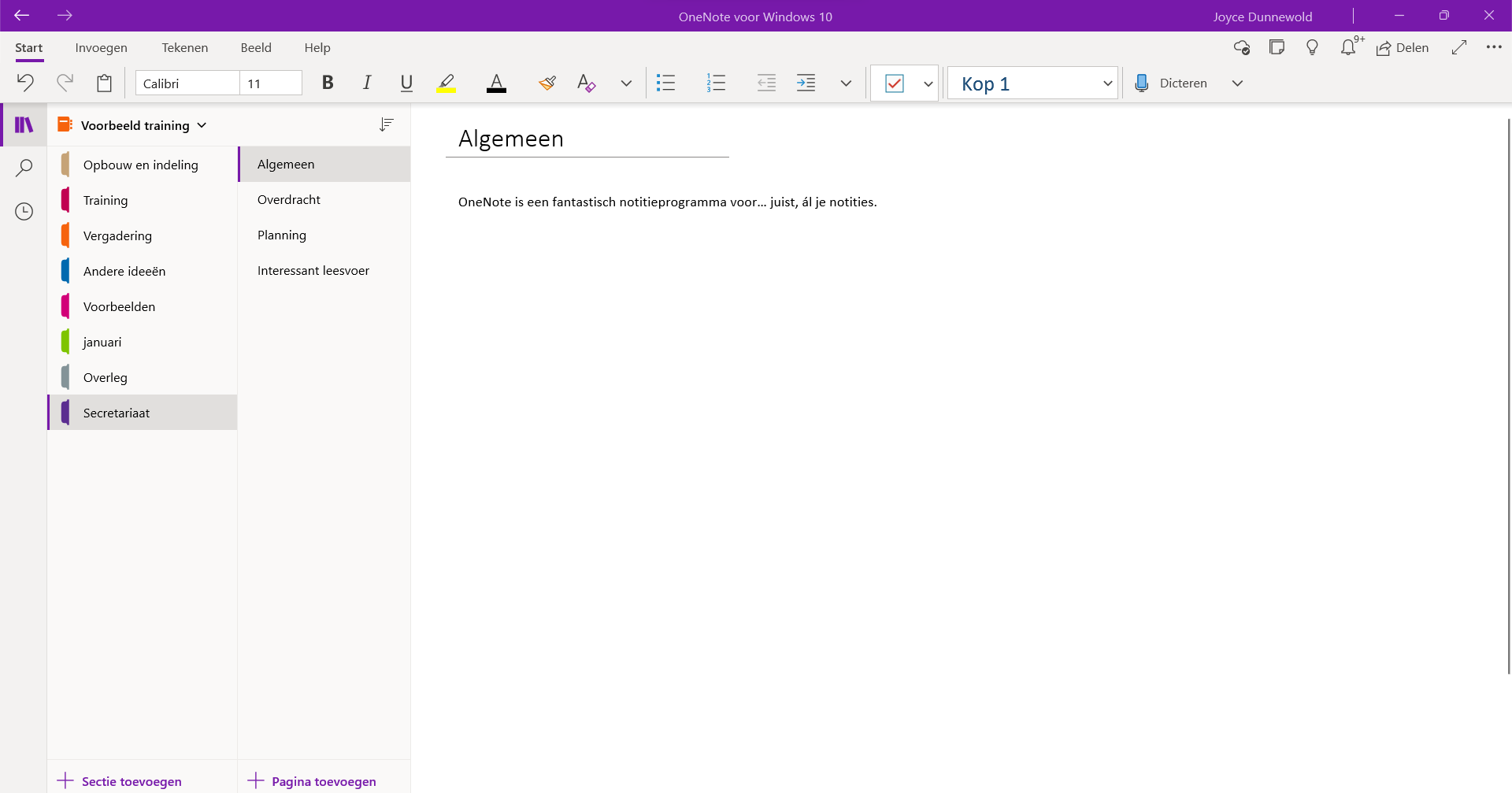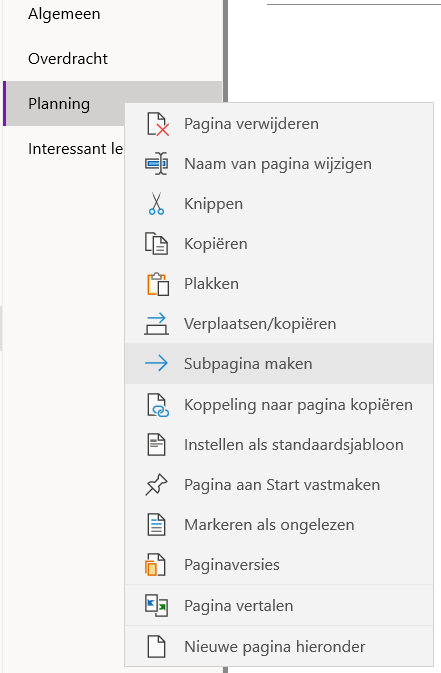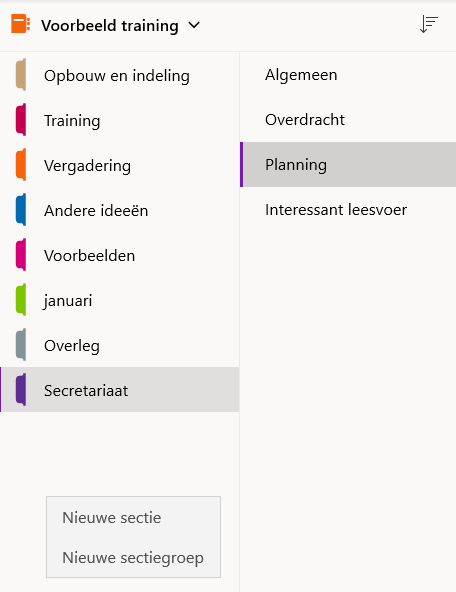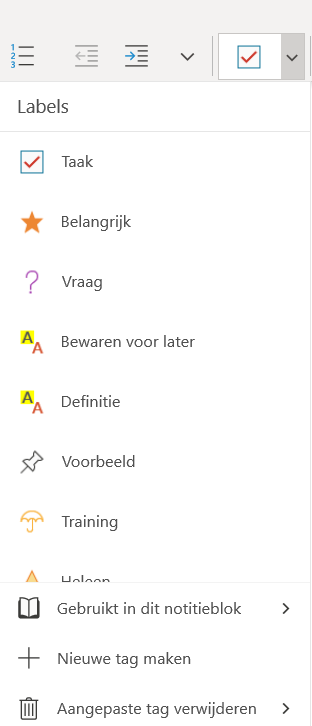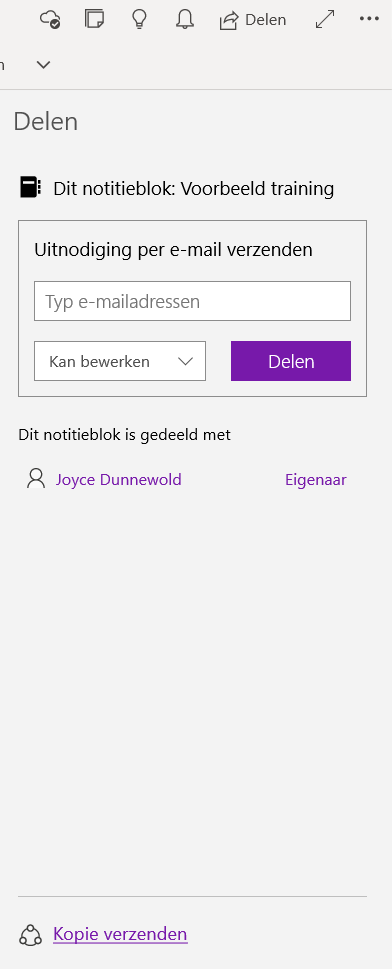Beste lezer,
Wat fijn dat je mijn boek leest! Deze online bonus geeft mij de gelegenheid je nog verder te inspireren en informeren. Klik op de kopjes hieronder om naar het onderdeel te gaan waar je meer over wilt weten.
Groetjes,
Joyce Dunnewold
Algemeen
Outlook
Snelle toegang
Gebruik je in Outlook de Snelle toegang, dan hoef je veel minder te scrollen tussen mailboxen en heb je meer overzicht. In dit artikel lees je er meer over.
Regels
Met de functie Regels kun je e-mail automatisch laten verwerken als deze aan bepaalde voorwaarden voldoen. Zowel de regels als de acties bepaal je zelf. Hoe dit werkt leg ik uit in dit artikel.
Bookings en FindTime
Word
Dubbele spaties verwijderen
Foto’s van internet en auteursrecht
Op deze pagina vind je meer informatie over foto’s van internet en auteursrecht.
Werken met afbeeldingen
In het boek geef ik uitleg over hoe je met afbeeldingen werkt. Sommige dingen zijn handiger om te zien dan om te lezen. Daarom vind je hier een video over het werken met afbeeldingen en dan specifiek het vergroten/verkleinen en de knoppen Shift/Ctrl.
Excel
Voorbeeldbestand
Van alleen lezen word je niet veel wijzer, het is veel handiger om direct aan de slag te gaan en met hoofdpersoon Chantal mee te doen. Je kunt hiervoor dit voorbeeldbestand gebruiken.
Huishoudboekje
Werk je zakelijk niet veel met Excel, oefen dan met je eigen uitgaven. Om je een eerste aanzet te geven heb ik twee huishoudboekjes gemaakt. De eerste is ultra-simpel. Ik heb de eerste dingen ingevuld waar ik aan dacht en de bedragen uit mijn duim gezogen. Het gaat me erom dat je een beeld krijgt van wat er kán.
Ga je dit huishoudboekje gebruiken, pak dan voor iedere maand een werkblad en niet voor iedere maand een nieuw bestand. Ga er eerst eens mee aan de slag om een basis te maken. Heb je de basis onder de knie, bedenk dan hoe het nog beter kan. En hoe je bijvoorbeeld met vaste categorieën werkt, zonder dat je die steeds in hoeft te vullen.
Voor het tweede huishoudboekje heb ik gebruik gemaakt van een standaard sjabloon van Microsoft. Via Bestand – Nieuw kun je gebruik maken van enorm veel bestaande sjablonen. Microsoft heeft een huishoudboekje voor je ontwikkeld, dat is voorbeeld 2. Hier heb ik zelf niets meer aan gewijzigd.
OneNote
Verschil OneNote (voor Office) en OneNote voor Windows
In het boek geef ik al aan dat er twee versies zijn. Lang geleden schreef ik daar al twee blogartikelen over. Leuk om eens te lezen als je het interessant vindt, voor nu ook niet enorm belangrijk. Maar ik wilde het toch nog even met je delen.
Verschillende OneNote-versies (2 mei 2019)
Extra bericht voor gebruikers van OneNote (11 november 2019)
Voor nu is het belangrijk om te weten dat je twee versies hebt. Je hebt de versie OneNote (als onderdeel van Microsoft Office), die behandelde ik in het boek. Dan heb je de versie OneNote voor Windows. Die vind je binnen Windows ook. Open je deze, staat het in de bovenste balk. Overigens heb ik intussen al wel Windows 11, OneNote blijft voor Windows 10.
Het makkelijkste herken je deze versie aan de secties en de pagina’s. De secties vind je in de versie voor Windows links, net als de pagina’s. In de andere versie zie je de secties bovenin als tabbladen staan en de pagina’s rechts. Een belangrijk visueel verschil dus. De kans is groot dat je beide versies op je computer hebt staan. Kijk dus goed welke versie je gebruikt.
Overigens lijkt de versie die je in Teams gebruikt juist weer op de versie OneNote voor Windows.
Microsoft geeft aan dat ze dit gaan veranderen, er komt 1 versie. Dat maakt het dus een stuk makkelijker.
In het boek vind je dus de uitleg van OneNote (als onderdeel van Microsoft Office). Hieronder geef ik nog wat uitleg voor mensen die de andere versie gebruiken. Hierbij geef ik puur het verschil aan. Je kunt het boek erbij houden voor de algemene uitleg, waar er verschil is geef ik hieronder aan hoe je het in deze versie voor elkaar krijgt.
Notitieblok maken
Klik bovenaan op de naam van het notitieblok, er vouwt dan een menu open waarin je jouw notitieblokken ziet. Hier kun je onderaan klikken op “+ notitieblok toevoegen”.
Secties en pagina’s toevoegen
Om secties en pagina’s toe te voegen klik je linksonder op “+ Sectie toevoegen” of “+ Pagina toevoegen”
Subpagina’s maken
In deze versie is het bijna niet te doen om de pagina een klein beetje naar rechts te slepen. Je kunt dan beter de rechtermuisknop gebruiken.
Sectiegroepen maken
In deze versie klik je juist onder de bestaande secties met je rechtermuisknop.
Markeringen
In OneNote voor Windows heet dit simpelweg Labels. Er zijn minder labels beschikbaar:
Een deel hiervan heb ik zelf aangemaakt. Dat kun je doen via Nieuwe tag maken. In het boek beschrijf ik een manier om een overzicht te krijgen van alle gebruikte markeringen. Deze versie van OneNote kent dat helaas niet.
Delen
Ook het Delen gaat in deze versie van OneNote anders. Je vindt het Delen rechtsboven.
Om het notitieblok te delen vul je het e-mailadres in van de persoon met wie je het notitieblok wilt delen en kies je of diegene mag bewerken of niet. Vervolgens klik je op Delen. Wil je alleen een kopie verzenden klik je onderaan op “Kopie verzenden”. Hiervoor wordt dan wel standaard Microsoft Mail gebruikt.
Via de drie puntjes rechtsboven kun je ook naar Afdrukken gaan. Kies daar dan de printer “Microsoft print to PDF”.
Outlook-taak
Dit is helaas in deze versie niet mogelijk.
Microsoft 365
Taak maken in Teams
Gebruik je Teams intensief, krijg je al snel verschillende taken ‘om je oren’. Het is dan heel belangrijk om het overzicht te bewaren. Maak dan van de update in Teams een taak. In deze video laat ik je zien hoe je dat doet.
Grafiek Planner
In mijn boek gaf ik informatie over Planner. Het onderdeel Grafieken heb ik daar niet behandeld. Daarom leg ik hierover wat uit in de volgende video.